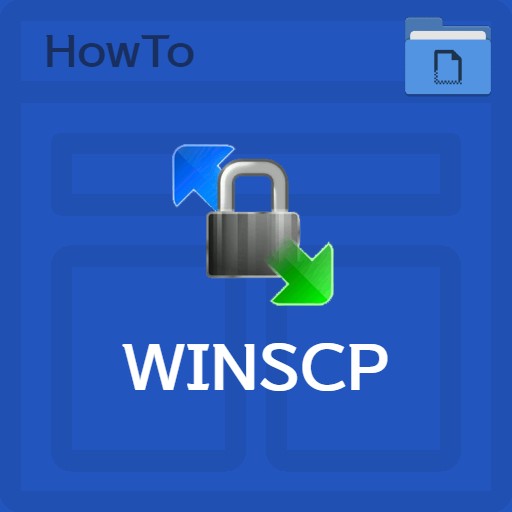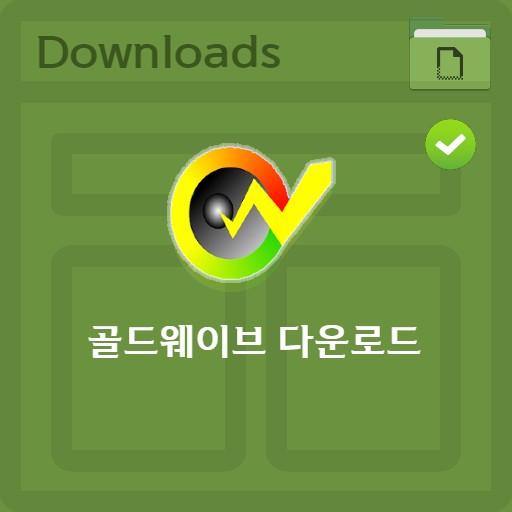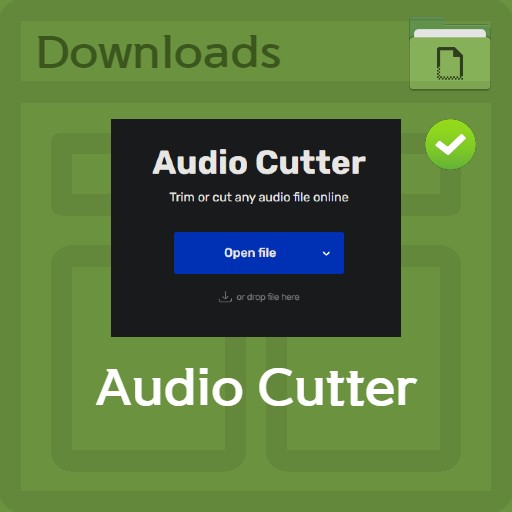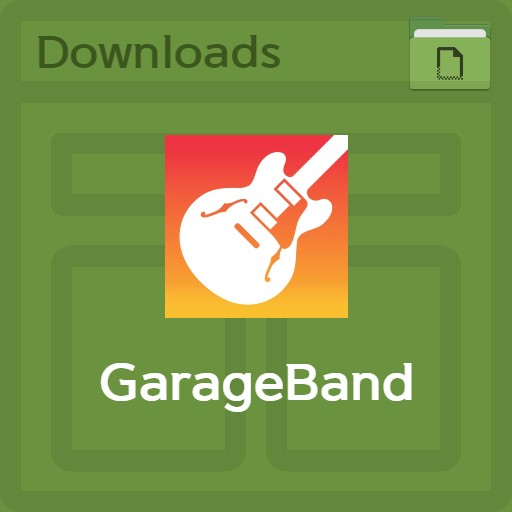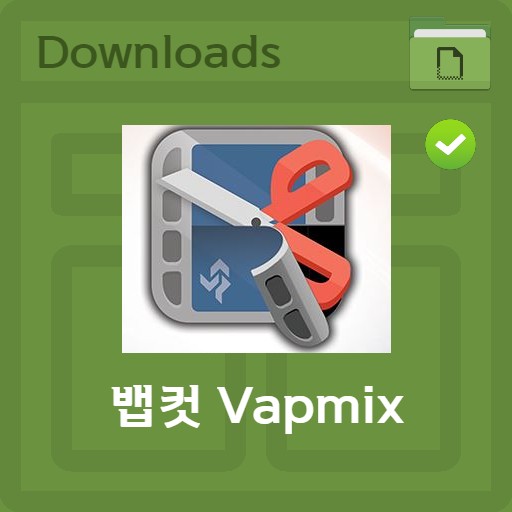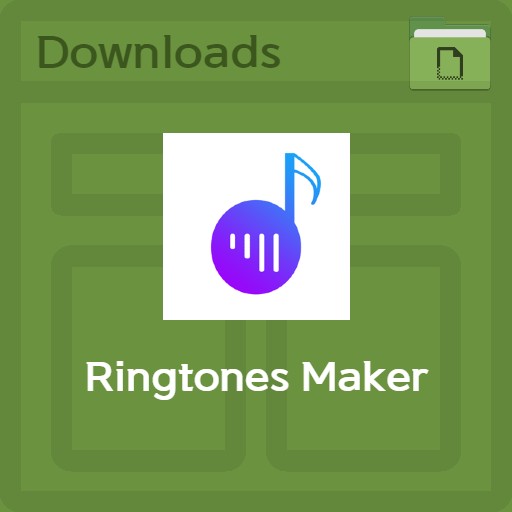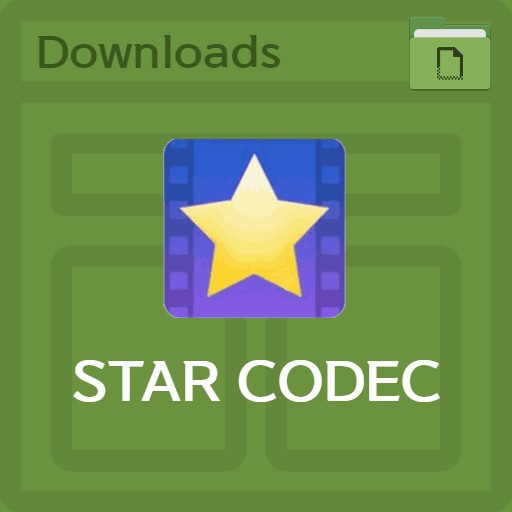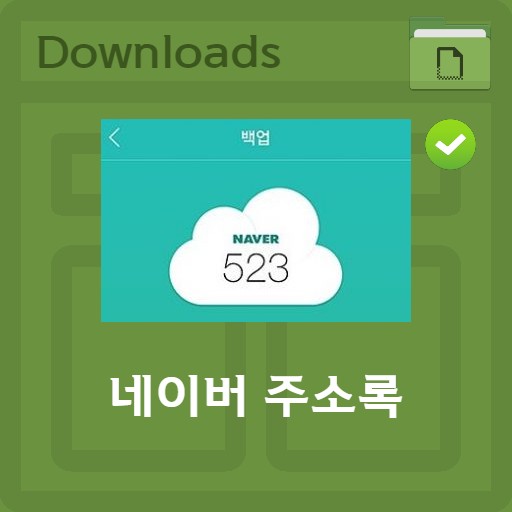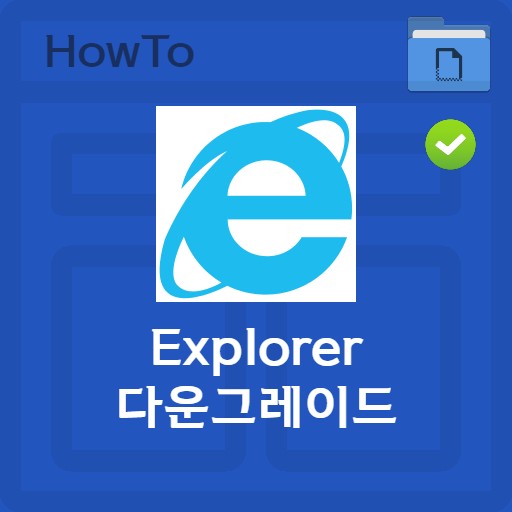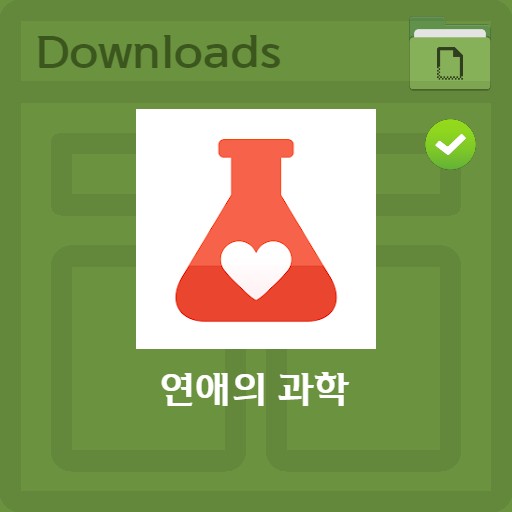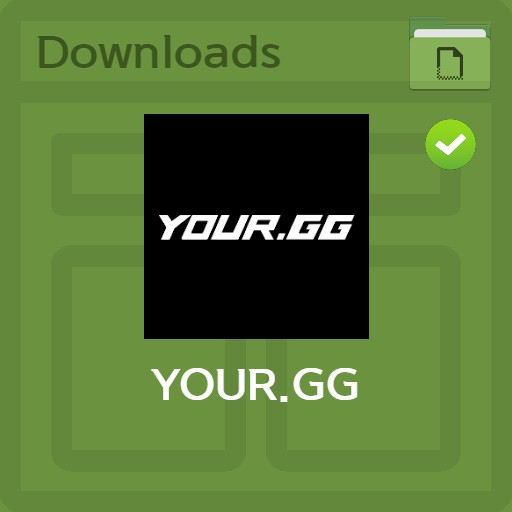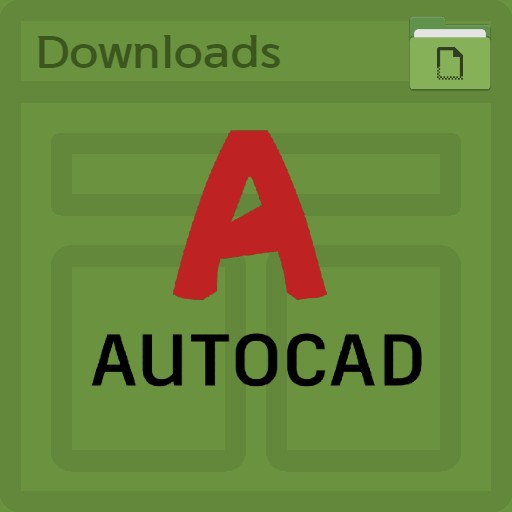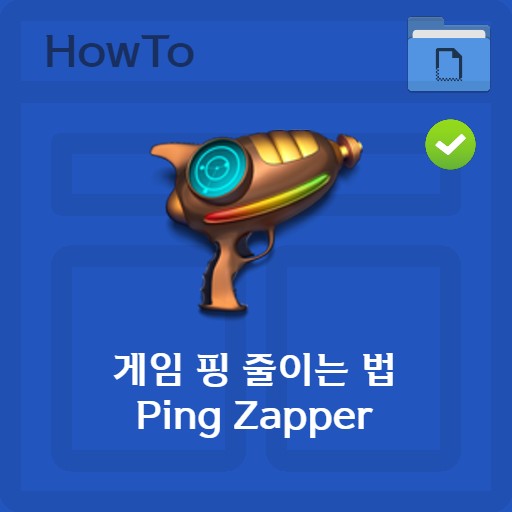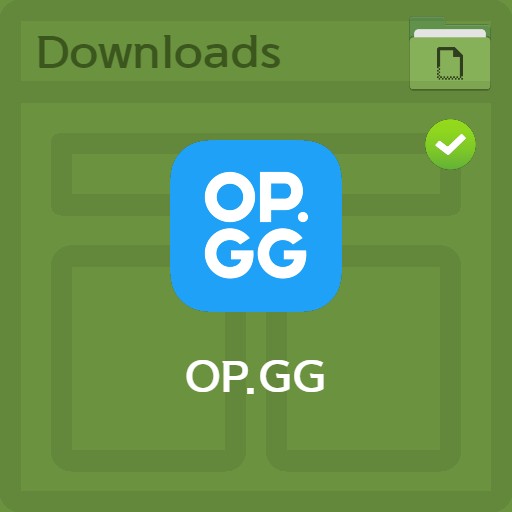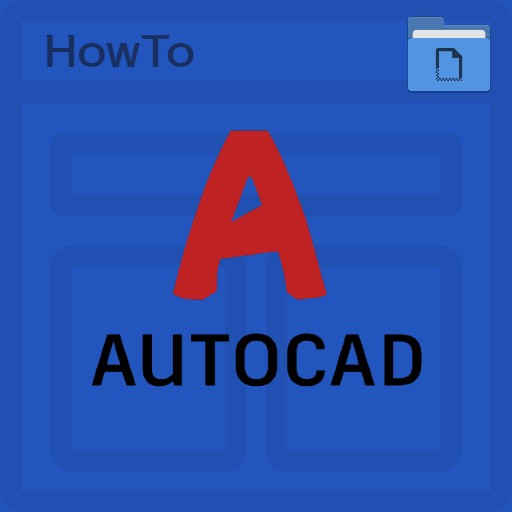isi kandungan
Mari belajar cara membuat nada dering dengan iPhone. Tidak seperti Android, anda perlu menggunakan iTunes atau mencipta sendiri. Untuk iPhone, fail m4r digunakan sebagai nada dering dan penggera. Dengan sambungan fail .m4r, anda boleh dengan mudah menetapkan bahagian yang anda ingin buat nada dering, dan anda boleh menggunakan fungsi Pemotong Audio dalam mp3cut.net untuk mencipta fail sumber bunyi dengan fungsi fade-out atau fade-in. Sebagai alternatif, anda boleh menggunakan Garage Band dalam App Store untuk menetapkan bahagian sumber bunyi, kemudian menjadikannya sebagai nada dering dan memasukkannya. Di bawah, kita akan melihat bagaimana untuk menggunakan nada dering secara berurutan melalui pelbagai kaedah.
Kaedah 1. Cipta fail m4r sumber bunyi
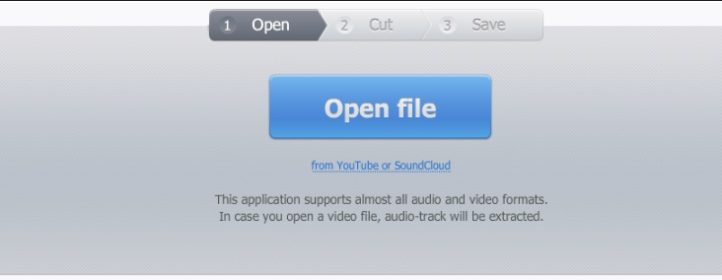
Pemotong Audio | Cipta fail m4r dengan sumber bunyi
Untuk membuat nada dering atau penggera, anda perlu mencipta fail m4r. Pemotong Audio memudahkan untuk mencipta fail m4r. Ia mudah dan mudah digunakan, tetapi jika anda tidak mahu menggunakan iTunes, sila rujuk Kaedah 2.
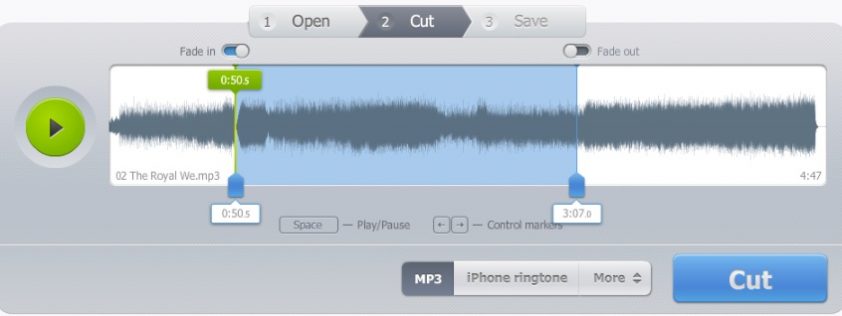
Pemotong Audio | penyuntingan fail m4r
Apabila mengedit sumber bunyi dalam Pemotong Audio, anda boleh memotong bahagian sumber bunyi atau menambah kesan fade-in atau fade-out pada permulaan dan akhir. Sila pilih bahagian yang dikehendaki.
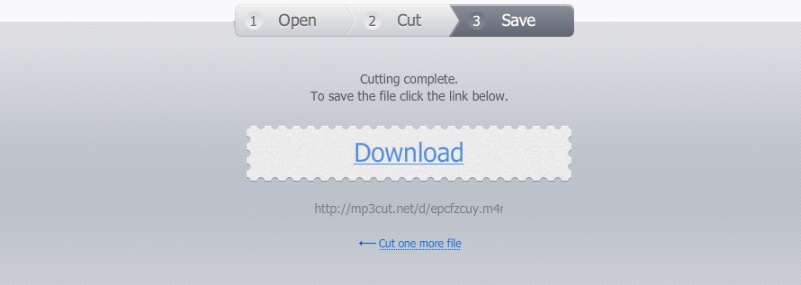
Pemotong Audio | muat turun fail m4r
Selepas pengeditan selesai, klik butang Muat turun untuk memuat turun fail .m4r. Jika anda meletakkan fail m4r dalam iTunes, anda boleh menggunakannya sebagai penggera atau nada dering.
Kaedah 2. Buat m4r dengan fungsi rekod
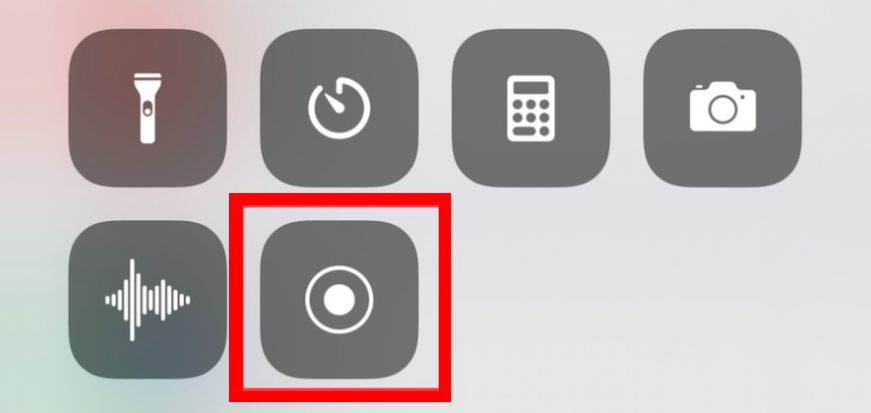
Menggunakan fungsi rakaman selepas memainkan video
Cara kedua ialah menggunakan fungsi rekod atau rekod iPhone. Panggil skrin fungsi dan mulakan rakaman, kemudian jalankan YouTube atau sumber bunyi untuk merakam muzik, dan anda boleh menyimpannya sebagai fail bunyi.
Penggunaan jalur garaj
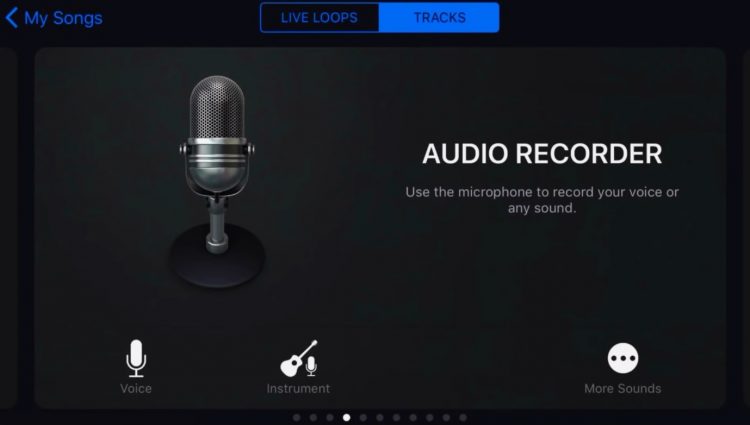
Pilih Suara Rakam Audio
Sumber bunyi bersama-sama video telah dilindungi. Selepas itu, lancarkan Garage Band dan pilih Suara daripada rekod audio. Melalui ini, anda boleh mengekstrak hanya sumber bunyi dan melindungi fail anda.
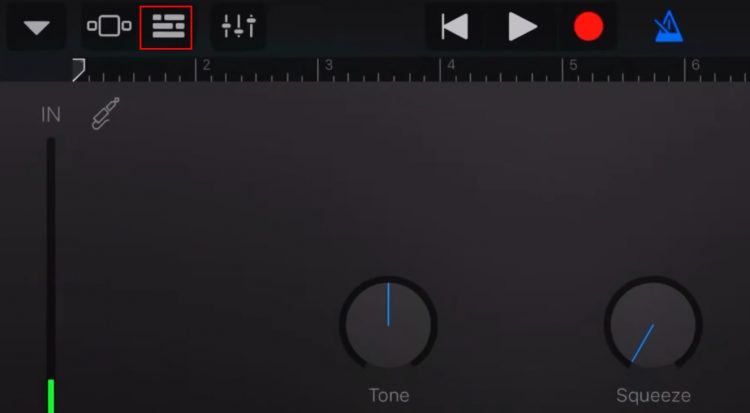
Tetapan penyuntingan rakaman bunyi
Mari sediakan rakaman dan penyuntingan bunyi. Hanya pilih tab garis masa di bahagian atas. Kemudian kertas dinding akan bertukar kepada garis masa.
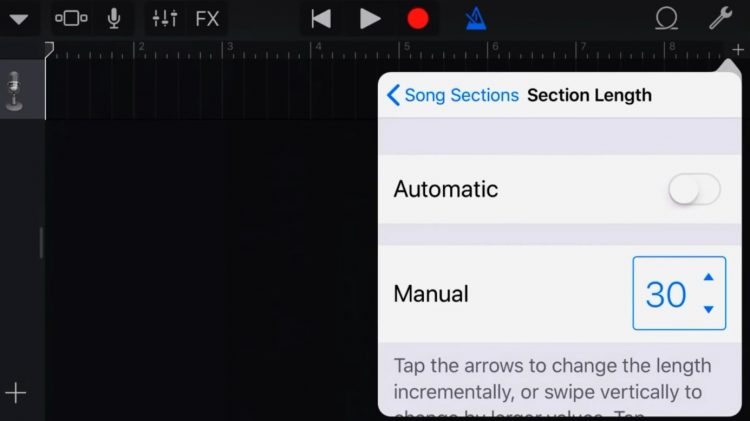
Pilih panjang bahagian bunyi
Anda kemudian boleh memilih panjang bahagian dalam bahagian lagu dengan menekan butang + di penjuru kanan sebelah atas. Sila pilih (29)30 secara manual. (Jika anda ingin menggunakan sumber bunyi untuk tempoh yang lebih lama kira-kira 1 minit, anda perlu membuat m4r, iaitu kaedah 1, dan menggunakan iTunes.)
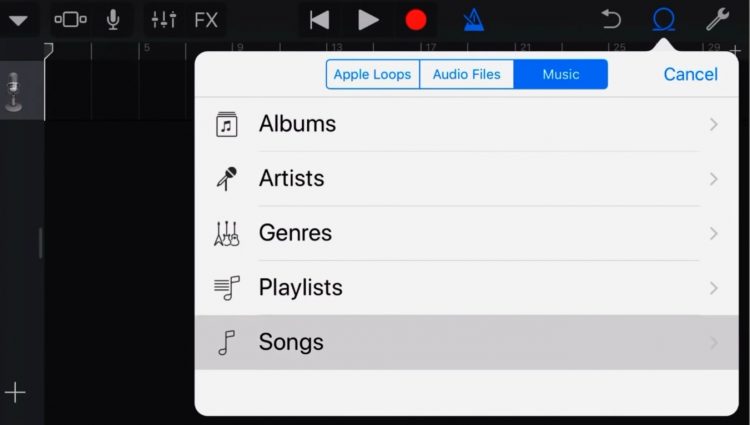
Pilih sumber bunyi
Anda boleh meletakkan muzik pada trek. Cari bahan dalam album anda atau buka fail muzik dan taipkannya ke dalam garis masa.
Tetapkan nada dering pada telefon anda
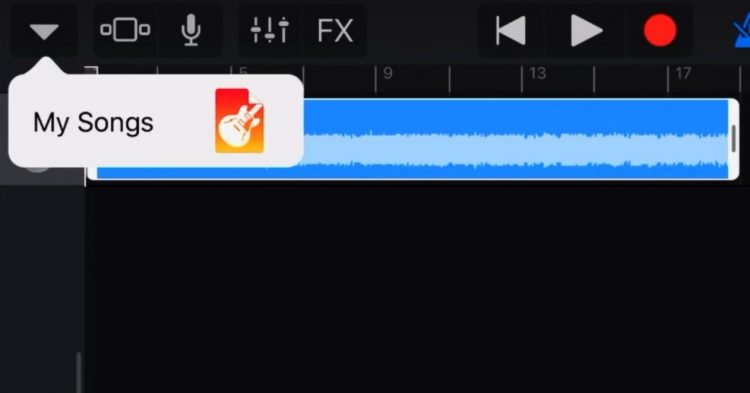
Pilih muzik yang ditetapkan
Jika anda melihat latar belakang, sumber bunyi telah dimasukkan ke dalam garis masa. Anda boleh menetapkan sumber bunyi yang diekstrak dengan teliti termasuk bahagian, jadi selepas menetapkan, tekan anak panah ke bawah untuk memilih nada dering dan kemudian pilih Lagu Saya. Anda boleh melihat bahawa lagu saya telah dicipta. Muzik disimpan.
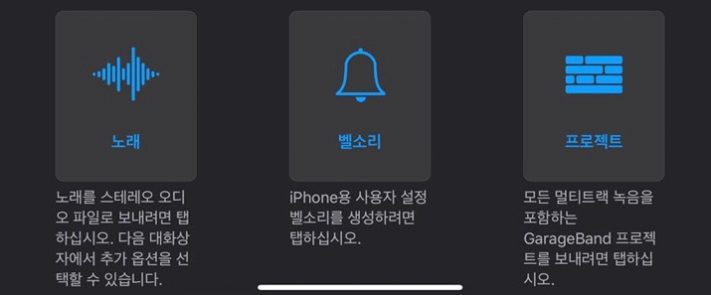
Pilih item nada dering
Selepas itu, tekan dan tahan Lagu Saya untuk melihat butang ‘Kongsi’ di bawah. Seperti di atas, anda boleh memilih lagu atau nada dering, tetapi kami memilih ‘Nada Dering’ kerana kami perlu membuat nada dering.
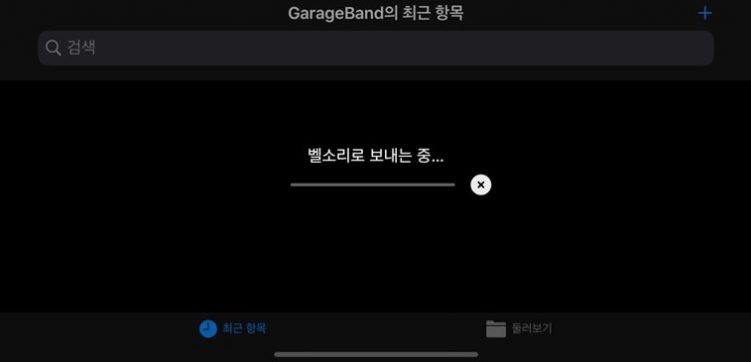
simpan sebagai nada dering
Jika anda mengklik butang Kongsi > ‘Nada Dering’, anda boleh menyemak ‘Hantar sebagai Nada Dering’ selepas itu.
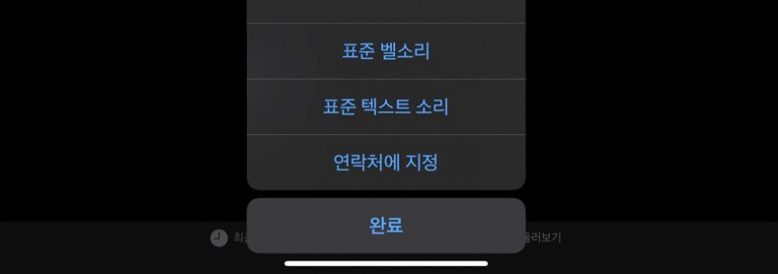
Tetapkan nada dering dan bunyi lain
Setelah item nada dering dihantar, anda boleh memilih tetapan lalai seperti nada dering standard di sini. Jika anda tidak mahu, cuma klik Selesai.
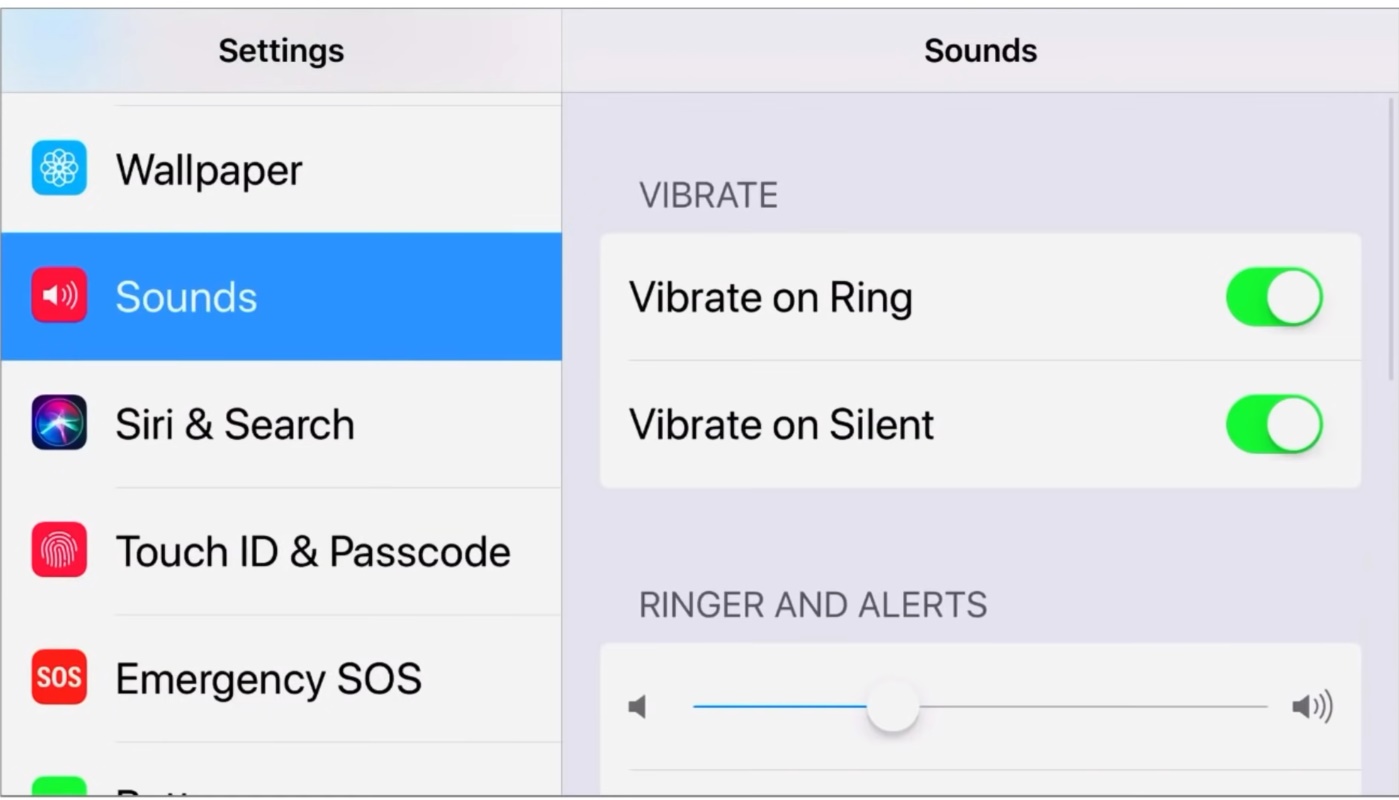
Semak Nada Dering
Jika anda pergi ke Tetapan > Bunyi untuk menyemak nada dering, anda boleh memilih nada dering atau menyemak fail yang boleh dilihat dalam penggera. Sila lengkapkan tetapan terperinci.
FAQ
Selepas mendapatkan sumber bunyi menggunakan fungsi rakaman video dalam Garage Band, anda boleh meletakkan muzik ke dalam trek dan mengeluarkannya sebagai nada dering. Sila semak teks untuk mendapatkan butiran tentang cara mengamankan sumber bunyi atau cara menyediakannya.
Untuk membuat nada dering atau penggera yang panjang, anda perlu mencipta fail m4r. Ini ialah cara untuk menggunakan iTunes, dan anda boleh membuat fail m4r dengan mudah menggunakan Pemotong Audio.
Terdapat dua cara untuk meletakkan muzik iPhone ke dalam telefon mudah alih, sama ada dengan menggunakan iTunes atau dengan merakam video untuk menjamin sumber bunyi. Untuk memastikan ini sebagai nada dering atau penggera, anda boleh menggunakan jalur garaj atau mencipta fail m4r dan menggunakannya.